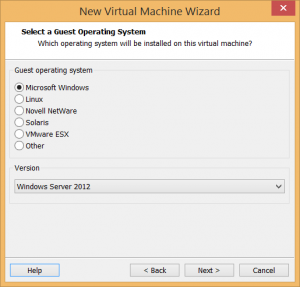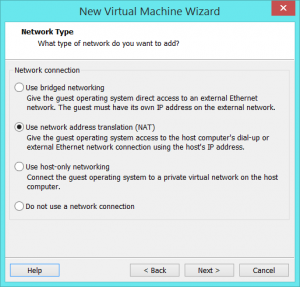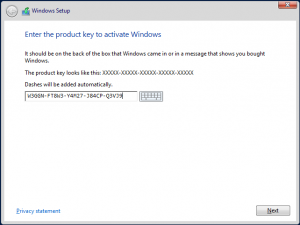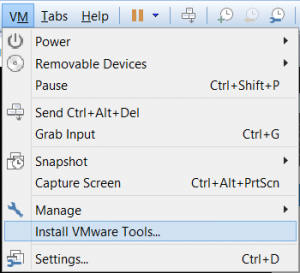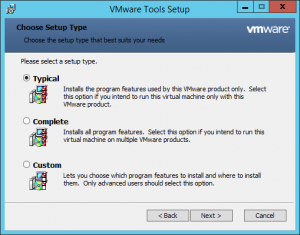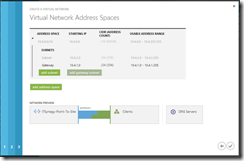Ingresamos a VMWare Works Station y en el menú superior presionamos File/New -virtual Machine
Nos mostrará un Wizard en el cual podremos ir configurando la instalación. inicialmente seleccionamos la opción Custom y presionamos Next
En la opción de Virtual machine Hardware compatibility seleccionamos Workstation 11.0 y presionamos Next
Seleccionamos la opción que nos permite realizar después la instalación del Sistema Operativo y presionamos Next
Seleccionamos el sistema operativo y la versión que vamos a instalar más adelante y presionamos Next
Ingresamos el nombre que vamos a dar a la Maquina virtual que estamos creando. (Para este caso aplicamos un estándar de nombres de la compañía).
Seleccionamos la opción BIOS y presionamos Next
Configuramos el número de procesadores y los núcleos por procesador.
Asignamos la cantidad de memoria RAM que consideremos necesaria (en este caso 4GB) y presionamos Next
Seleccionamos el tipo de conexión de red (en este caso se recomienda NAT) y presionamos Next.
Seleccionamos el controlador recomendado, en este caso es el LSI Logic SAS (para mayor información podemor ir al siguiente Link) y presionamos Next
Seleccionamos el tipo de disco, en este caso el recomendado es SCSI, y presionamos Next.
Teniendo en cuenta que es una maquina nueva, seleccionamos la primer opción y presionamos Next.
Ingresamos el tamaño que vamos a darle al disco (en este caso se digitaron 80 GB) y seleccionamos la opción de un disco sencillo. Luego de esto, presionamos Next.
Aquí nos muestra el nombre y la extensión con las que se va a crear la maquina virtual, solamente presionamos Next.
A continuación nos muestra un resumen de la configuración realizada, Presionamos Finish para que empiece a crearla.
Después de la creación de la maquina virtual, pasamos a la instalación del software que necesitemos para llevar a cabo nuestras labores. Iniciamos con el Sistema Operativo. Para ésto seleccionamos dentro de las características Hardware la unidad de CD/DVD,
y seleccionamos la opción que dice “Usar una imagen ISO”, buscamos la imagen del SO, en este caso Windows Server 2012.
Iniciamos la maquina virtual
Configuramos el SO (seleccionamos el idioma)
Ingresamos el Serial
Seleccionamos el sistema operativo a instalar (con GUI)
Aceptamos los términos y condiciones
Presionamos la opción de instalación personalizada
Creamos el disco con el espacio que habilitamos en pasos anteriores.
Presionamos Next
Agregamos un Password o contraseña para la cuenta de acceso. Después de este paso se generará el escritorio y podremos acceder a la cuenta del SO sin problemas.
Después de ingresar a la cuenta, vamos a la bara superior de la maquina virtual y presionamos la opción para instalar las herramientas de VMWare
Esto generará una imagen ISO a la cual podremos acceder si entramos a la opción de equipo.
Al presionar sobre esta nos muestra el siguiente wizard:
En la primer pantalla solo presionamos Next.
Seleccionamos el tipo de instalación, en este caso Típica y presionamos Next.
Presionamos install y esperamos a que termine el proceso.
Por ultimo presionamos en finalizar